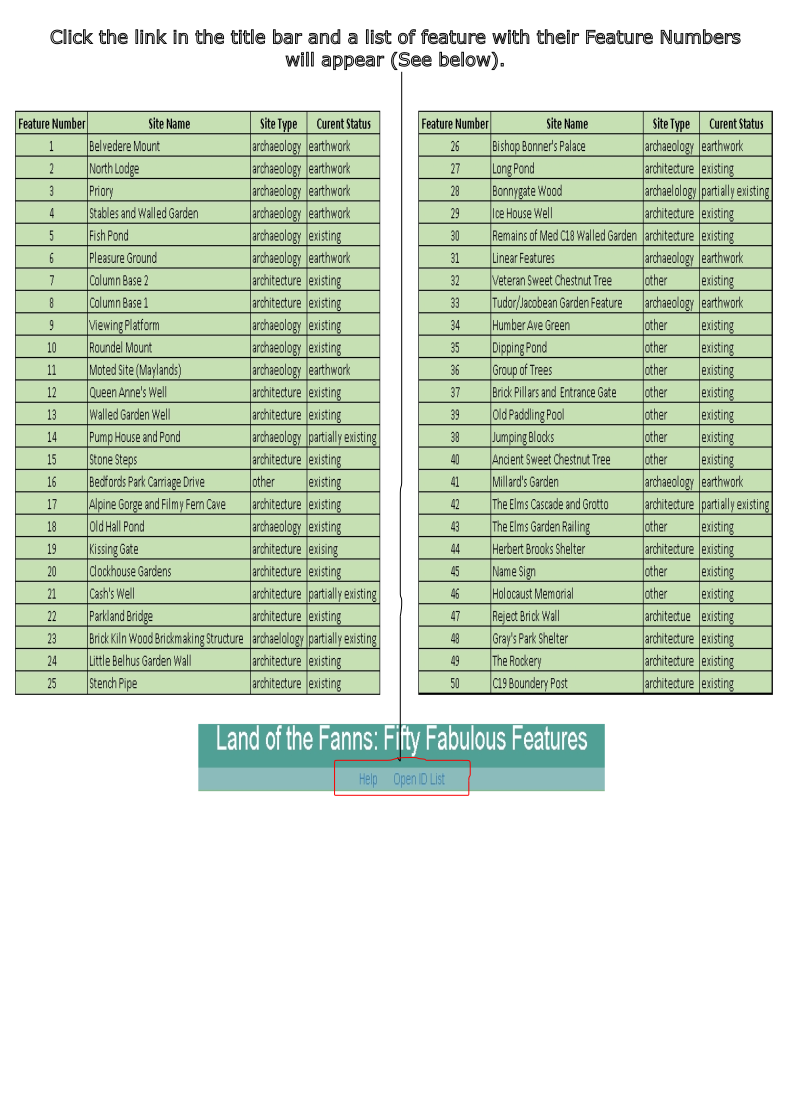How to use this Interactive map:
The table of content is linked to the relevant sections in this document to help navigation and answer question on specific sections. Section headings are also linked to the Table of Contents if you need to return.
Quick Start:
Default screen.
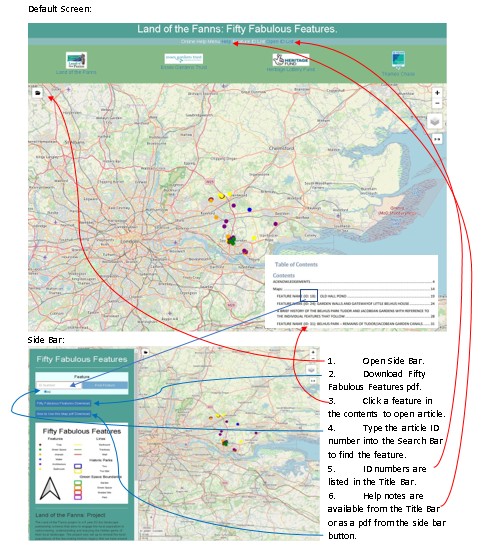
1. Open the Sidebar:
The sidebar provides downloads, buttons and links to help users with the map and details of the Fifty Fabulous Features
project work.
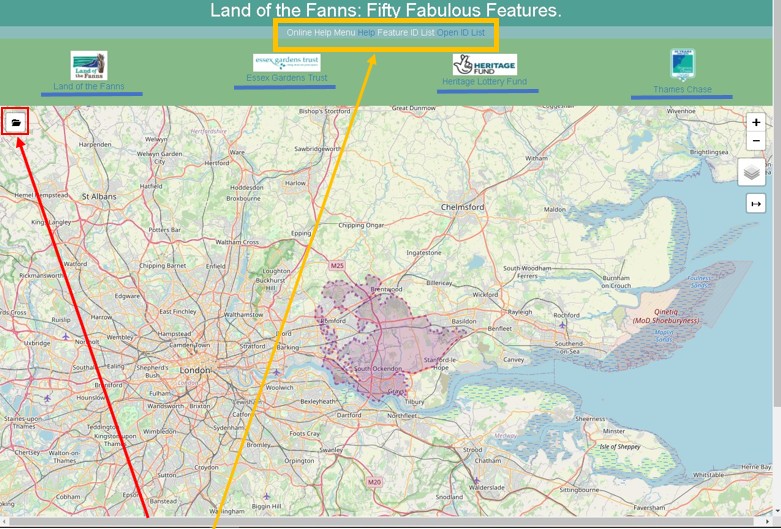
The links in the Orange box will open the Online help document providing an outline of the map features and a List of
Feature numbers for use in the search bar.
The red box (document folder) opens the sidebar to provide additional tools and information about this interactive map.
Under the Title are the Partners involved in this project and a link to their Websites (Underlined in Blue).
2. Download the main document:
In the sidebar, is the main document download for Fifty Fabulous Features, click the button to open the document and use the File/Save As link to save the pdf on your machine if required.
1. Open the sidebar by clicking the document folder on the default screen.
2. Click the Fifty Fabulous Features Download button.
3. On the pdf click File/Save As/ Navigate to a location to save the document> click save.
3. Hide Sidebar:
To hide the sidebar click the Document folder again and it will slide into the hidden position.
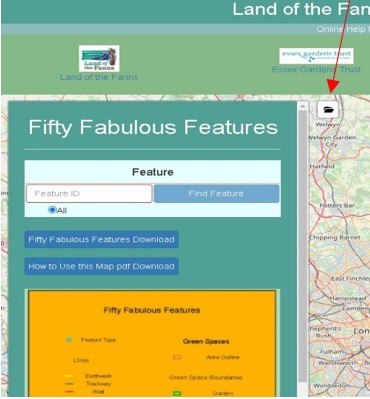
On Mobile (small screens) this is not visible use the refresh button to return to the default screen, this will refresh
the whole screen and selection will also return to default
4. Find Features:
Add and remove layers to the map:
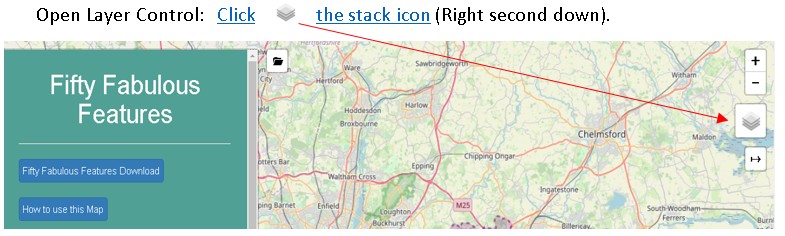
The Geographical Information Systems (GIS) mapping layer provides additional information:
- • Green Spaces refers to parks and recreation grounds, which are not Graded Historic Parks on the English
Heritage
Register.
- • Historic Park, are Graded Historic parks on the English Heritage Register.
- • Feature Detail adds outline and key aspects of the features, this only applied to larger features to offer
additional
visualisation information.
- • Features Lines applies when a feature could not be represented by a point or polygon outline.
- • Find Feature Write Up offers a popup to provide details of where the write up can be found including page
feature numbers for
quick reference.
5. Moving around the Main Map Frame:
1. The zoom in/out tool (top left) is indicated by a plus (Zoom in) minus (Zoom out), if you are using a mouse with a
wheel, the wheel up/down will zoom in/out. Press the Mouse wheel down to Pan around the map frame (Yellow Box Below). 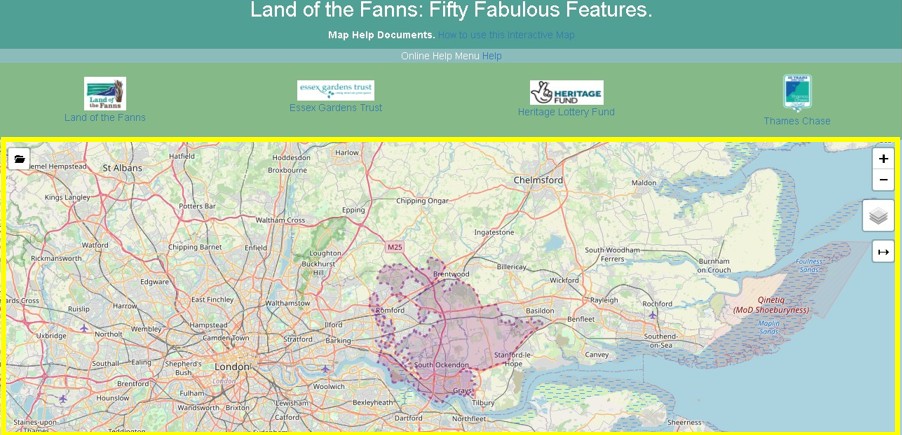
2. Left-click and drag will also pan the map with a mouse and double click or shift double click will zoom in/out.
3. On a mobile device, pinch the screen to zoom in/out and touch and drag to pan.
6. Use Map Layer:
Click the Stack Icon:
1. Circular Radio Buttons: The top two buttons are radio buttons and only one can be selected at a time, therefore the street map or Aerial Image can only be active a time.
2. The checkboxes can all be On, Off or a Selection (any layers chosen by the user) depending on user preference,
however, the drawing order Always adds the last selected layer on top of the map. This can cause a problem if a polygon
layer (LCA Area, Green Spaces, Historic Parks) is the top layer. Popups attached to other feature may not work. If this
happens, turn the layer you need to see off and on again to place it on the top layer (example illustrated below). 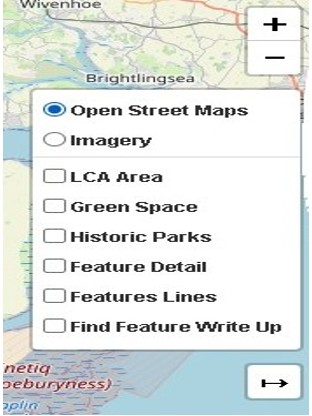
The search feature (highlighted in the red box below) only accepts numerical values e.g., the feature ID number. Click the Find Feature Button to Search. Note that
one feature has a double ring.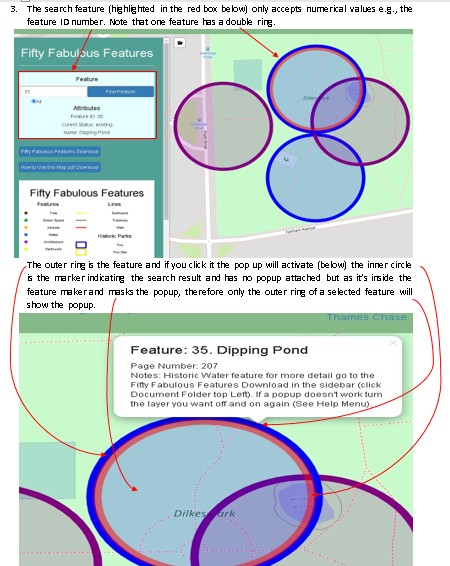
7. Use location Feature:
The Locate button is found on the sidebar and uses an internet connection to locate your device, a computer at home will get an approximate location based on wi-fi towers and maybe a little inaccurate. On a GPS enabled device the button will try to locate your mobile through its receiver but will require an internet connection (3G, 4G, 5G mobile data connection). You will be asked if you wish to allow this feature to use your device to allow tracking your location. Your location will be updated when you click the button if you choose to allow tracking.
8. Button to Centre Map:
The ‘Zoom to Land of the Fanns Area’ button located near the bottom of the sidebar will re-centre the map by clicking on it.
9. Scale Bar and Coordinates:
In the bottom, left corner of the map is a dynamic scale bar and coordinates reference and below them are the attributions and links to data files.
10. Legend:
The feature legend is located on the sidebar underneath the download main document button.
11. Measure Tool:
The feature legend is located on the sidebar underneath the download main document button.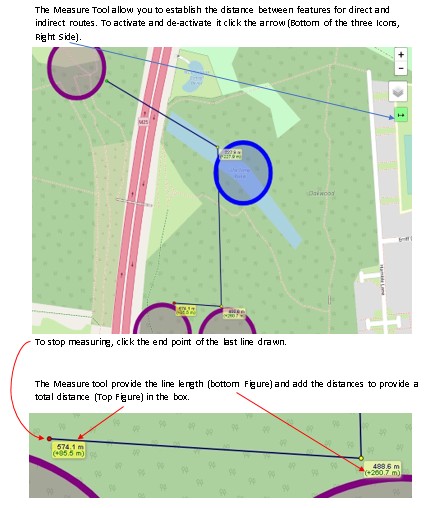
12. Search Bar:
The search bar works on feature numbers ONLY, any number from 1 to 50 will initiate a search once the Find Feature Button Next to the box, is clicked. To find the number for a particular feature use the Feature ID List link on the Title bar.
(See Red box in section 6: part 3: for the search bar located in the sidebar).
Click the link in the title bar and a list of features with their numbers will appear (see below).